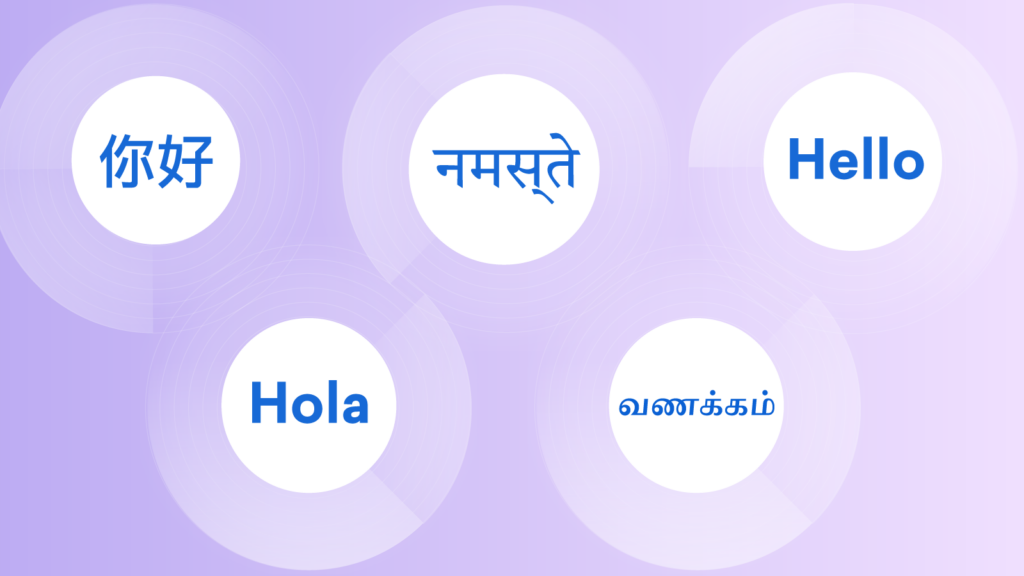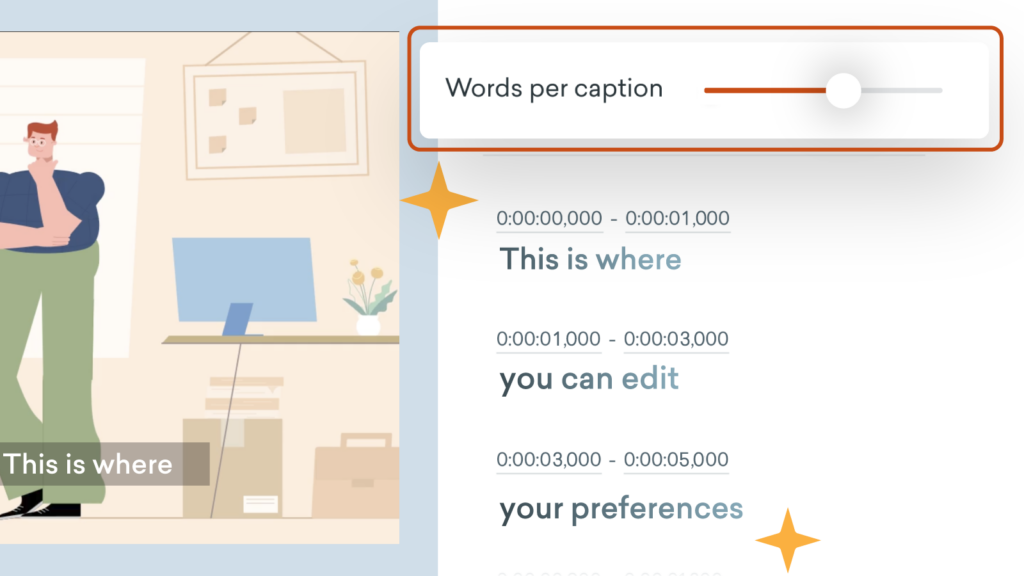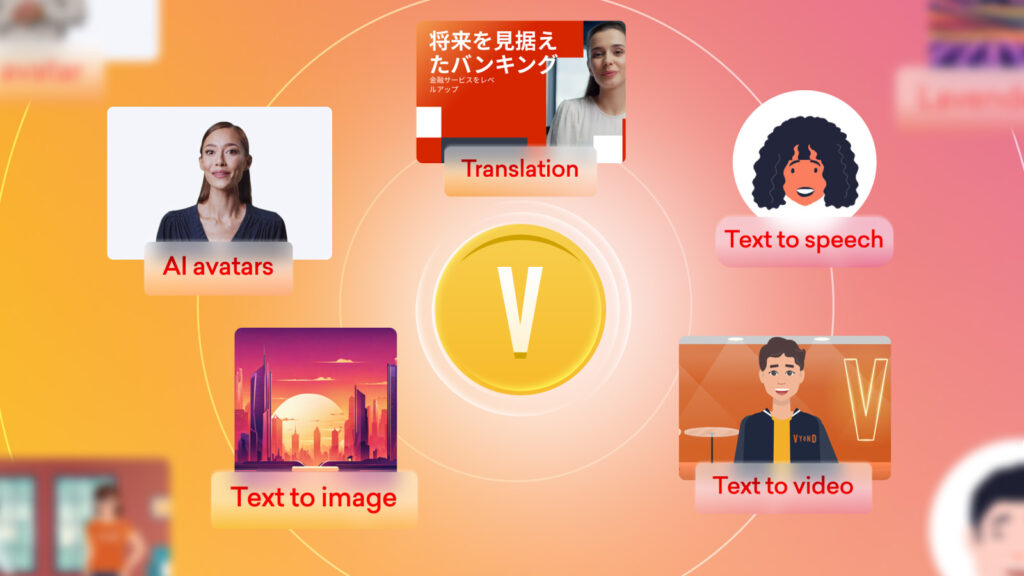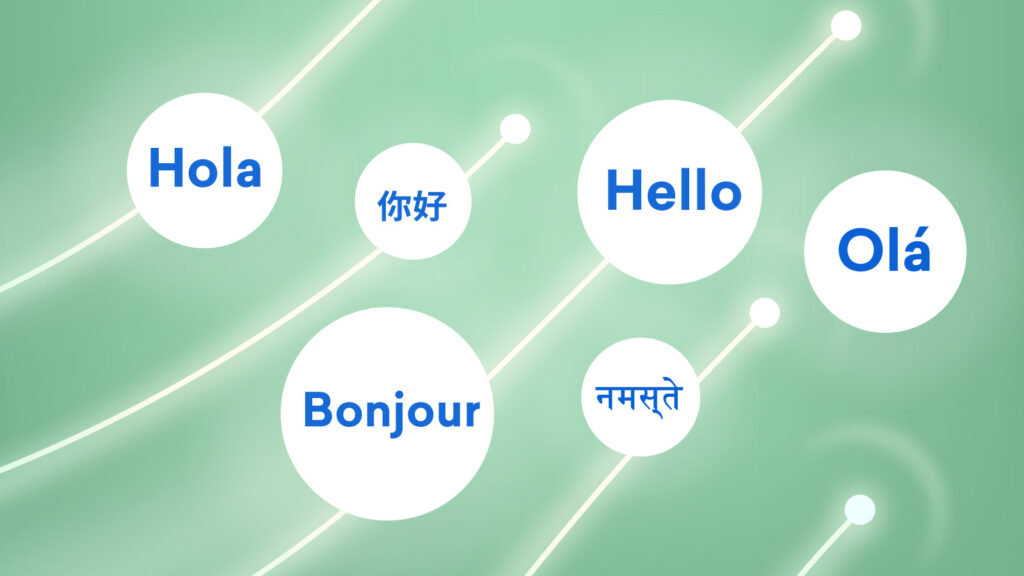With this release, we are adding more disability actions for kid characters in Business Friendly style, including options featuring prosthetic arms, legs, and wheelchairs. Additionally, we’ve expanded disability actions for Business Friendly adults by adding prosthetic arms. These actions can be applied to any character, making it easier to create inclusive and representative videos.
For our Contemporary characters, we’ve updated how skirts move during actions. Previously, skirts had sharp corners at the knees, which felt less realistic. With this update, skirts now have rounded corners for smoother and more natural movement.
These updates are designed to help you create more inclusive, polished, and professional videos.
Learn more about creating characters with disabilities >
Share your feedback:
Please fill out a one-minute survey and help us continue to provide high quality Vyond experiences.