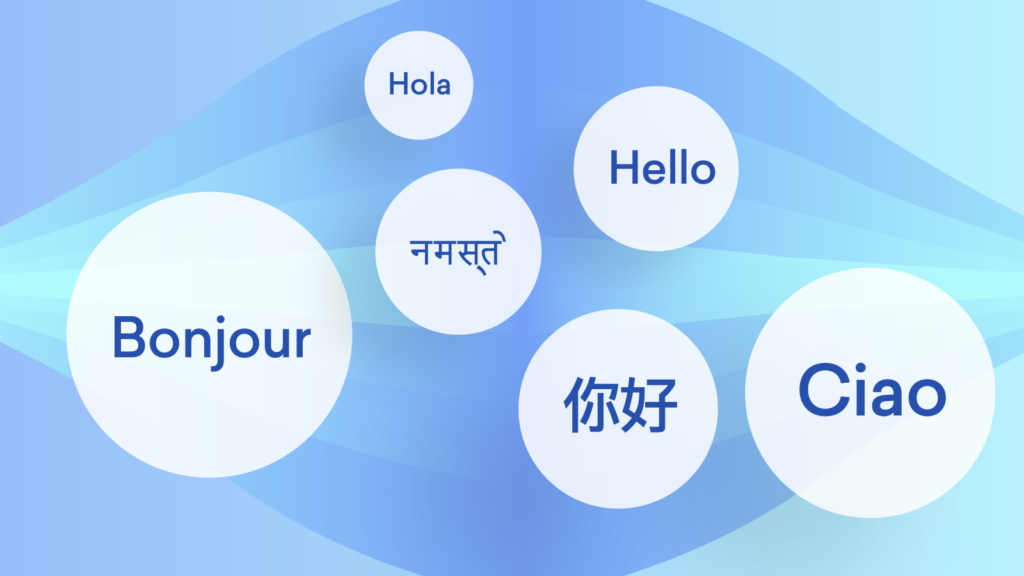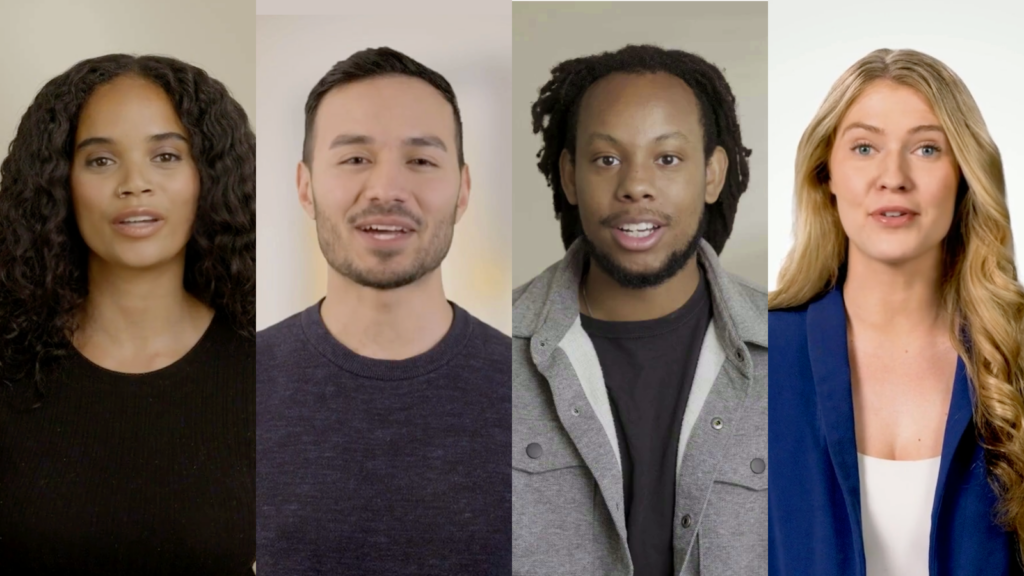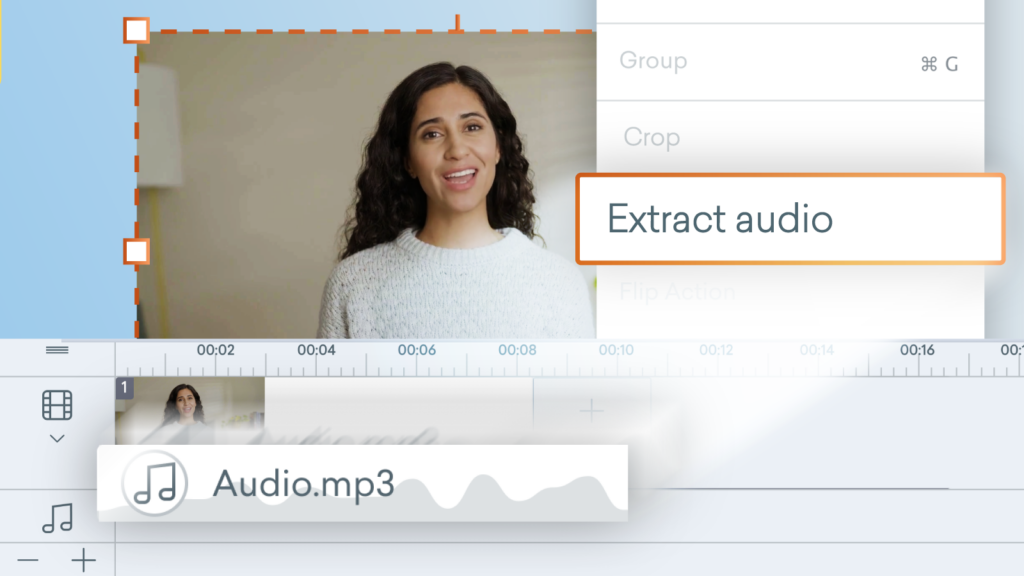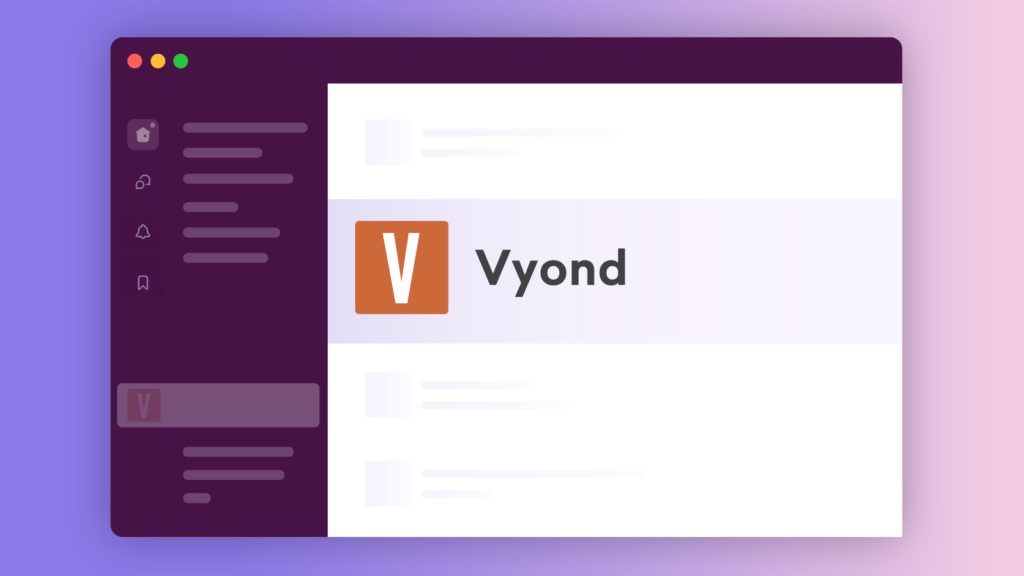
We’ve just released a Slack integration for Vyond. Instantly create videos by using the /vyond go command in any Slack channel or direct message and Vyond Go will set to work turning your prompt into a video. Add Vyond to Slack today >
Bring your ideas and discussions to life instantly on Slack, with text to video. Share videos across Slack to engage your team in real time.
Learn more about Vyond for Slack >
Share your feedback:
Please fill out a one-minute survey and help us continue to provide high quality Vyond experiences.