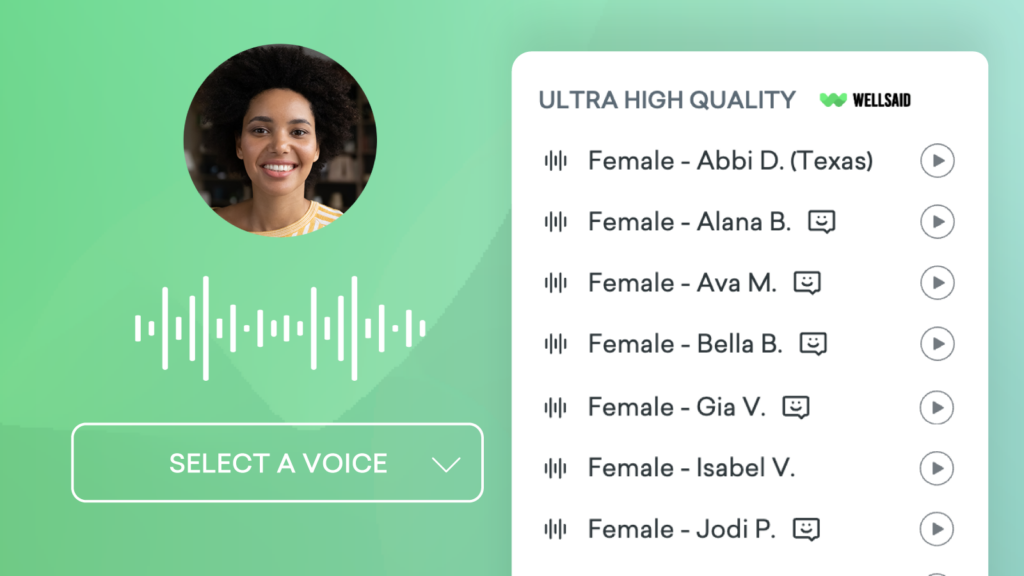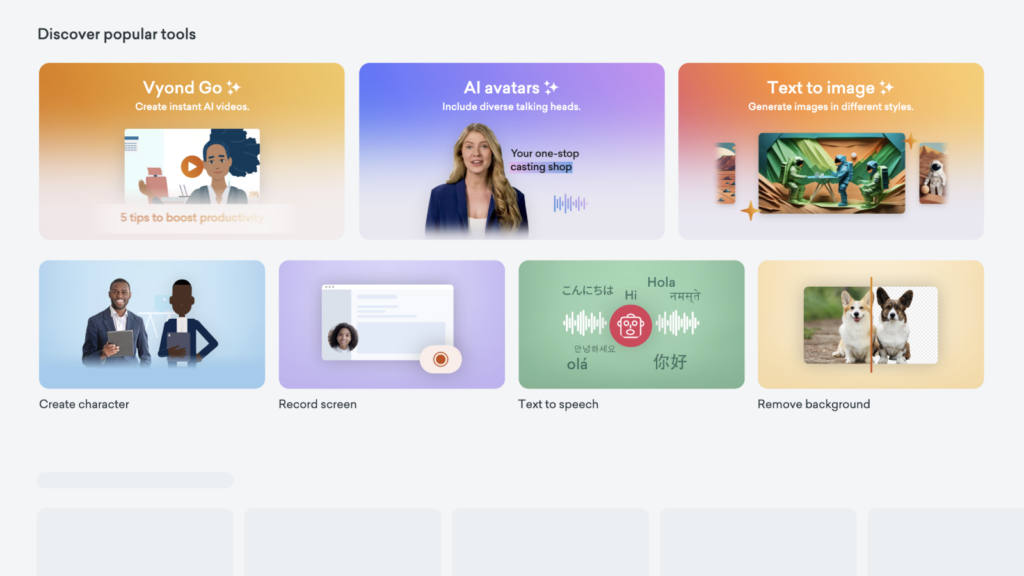
We’re thrilled to introduce a refreshed Home page, designed to make creating videos smoother and more intuitive than ever.
As the only all-in-one AI video creation platform, Vyond offers a variety of tools to suit your needs. Whether you’re telling stories, explaining concepts, or crafting engaging social media content, we’ve spotlighted our favorite tools on the Home page. This streamlined layout ensures a clear, effortless path to video making.
Learn more about Home page >
Vyond Go
First launched in 2023, Vyond Go has come a long way—and it’s all thanks to your feedback! We’ve been hard at work refining the experience to make it even more tailored to your needs. You’re now able to set your own script, upload a document to extract key information or use your document as a scrolling background. You can even paste a website URL to transform content into a video, and select your favorite characters before generation. Available on all plans.
Learn more >
AI avatars
Versatile and diverse, search our library or even create your own custom AI avatar. Only minutes to create, but easy to scale, these AI avatars lend a friendly face to videos and help bring your story to life. Available on all plans with the purchase of avatar access.
Learn more >
Text to image
Create an image generated to your specifications, which can be used as a prop, image, or background in a video! Available on Professional, Enterprise and Agency plans.
Learn more >
Character Creator
Customizable characters are perfect for branding, storytelling, and scalability. You can create a cast of characters to act out scenes. Try using photo to character to speed up character creation! Available on all plans.
Learn more >
Record screen
Record up to 4 minutes of footage that you can use straight away in Vyond Studio. Perfect for demonstrations, sales pitches or training videos for new hires. Available on all plans.
Learn more >
Text to speech
Get polished, professional audio for your communication projects! You can download generated text to speech audio only as an mp3. Voices available on all plans. Ultra high quality voices available on Enterprise and Agency plans.
Learn more >
Remove background
Simply drag an image or upload a photo. Vyond AI will instantly remove the background from your images. Once your image with a transparent background is ready, you can download it or upload a new one. Available on all plans.
Learn more >
Share your feedback:
Please fill out a one-minute survey and help us continue to provide high quality Vyond experiences.