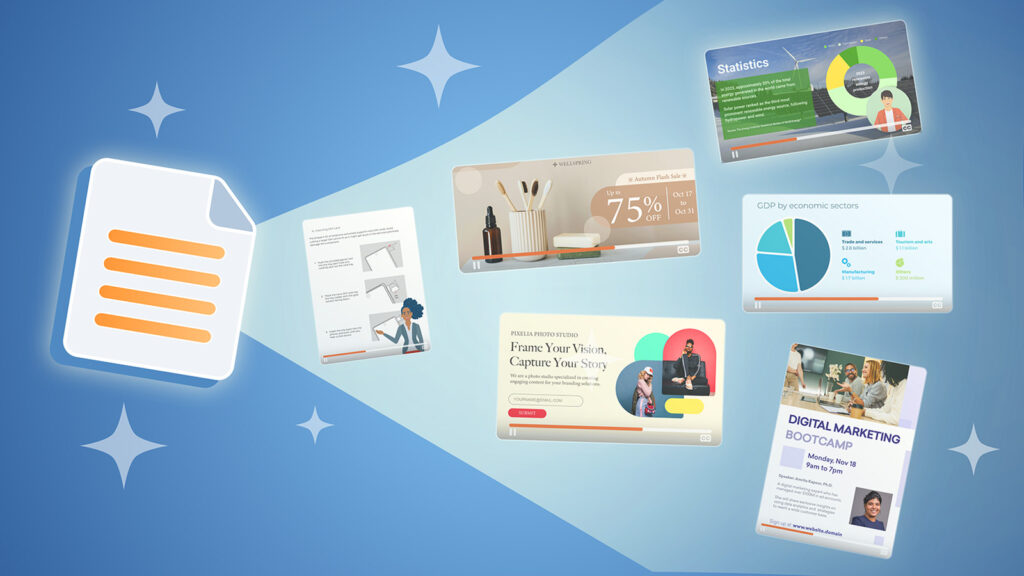
In a fast-paced world, a crafted video can convey the same message as a lengthy document in a fraction of the time. Turning your marketing, training and internal communications documentation into a video is easier than ever with Vyond Go. Simply upload to Vyond Go, it’ll extract the key information and generate it into a video in no time. Download and use as is, or continue to edit further in Vyond Studio for further customization options. Try these different ways of transforming your documents into dynamic videos and save time!
Website to Video
Let’s say you want to create a snappy video about your business and its services, perfect for capturing and engaging fresh faces on social media. Your website is already a treasure trove of curated information, so why not start there? Simply download a pdf of your website’s landing page and convert it to a dynamic video with Vyond Go. You don’t need to worry about the height of long pages, select the scrolling layouts and the video will auto scroll through them!
Read more