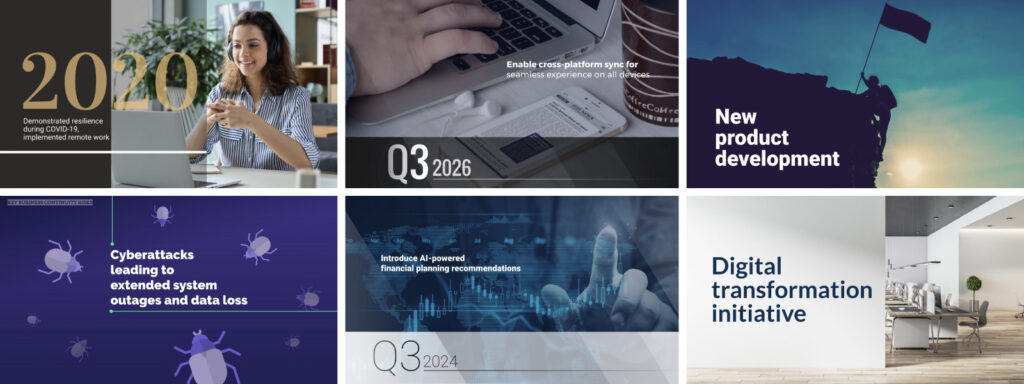
Thanks to your feedback, we’ve created a series of presentation video templates perfect for creating timelines, project goals and roadmaps. With a wider variety of content available, you can easily find templates for different functions, roles and industries. It’s easy to modify the text for your own message, or even swap out the photos for ones more relevant to your project.
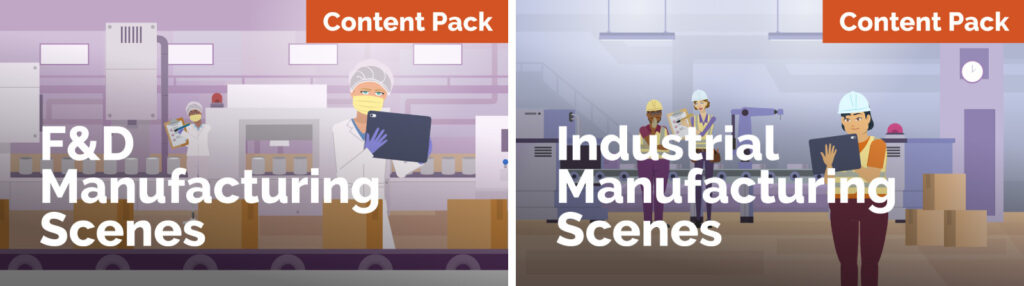
Also introducing new video templates that cater to F&D manufacturing, industrial manufacture and warehouse scenarios. Search for ‘industrial manufacturing’ to find these in the template library.
We update our template library regularly so make sure to check out the latest additions.
Share your feedback:
Please fill out a one-minute survey and help us continue to provide high quality Vyond experiences.